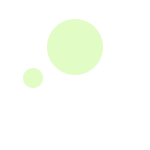Using PlaceEngine Client for Windows Mobile
Main Screen
appears immediately after PlaceEngine Mobile has been started.
"Get Location" button
First check that the device's internal wireless LAN has been enabled (accessible from the "antenna" icon at the top of the screen). Additionally, please check that you have a connection to the internet (it doesn't matter if the connection is through wireless LAN or any other method).
When you press the "Get Location" button, either your address, or just your current latitude and longitude, will be displayed on the client.
"PlaceEngine" button.
When you press the "PlaceEngine" button, the Opera browser will start and the PlaceEngine web site's Map Page will be displayed showing your current position. Through this page you can register or correct your position, and you can access various portal services relevant to your current location.
You may access and use the map page (at PlaceEngine Map Page) either by pressing the "PlaceEngine" button to launch Opera or by launching Opera directly.
Signal Reception Display
This display shows the signal strength of all the access points that are currently visible.
Configuration Screen
Selecting the "Settings" option from the menu at the bottom-left corner of the main display switches to the configuration screen.
General
- Proxy: Use this setting to change your proxy server settings.
- Browser: Use this setting to specify the path to the Opera web browser.
Security
You are able to select, for every website that uses PlaceEngine, whether to permit that website to perform Wi-Fi scans. Using the selection menu on the bottom right of the screen, selecting "Through" permits Wi-Fi scanning whilst selecting "Confirm" forces Wi-Fi scans to have to be confirmed.
Logger
- When you check the "Save Log" option, the results of the Wi-Fi scans will be saved to a log every time they are performed.
- The log file is saved to "My Documents\PlaceEngine\pelog_<year>_<month>_<day>.txt"
- The saved log file can be converted to a number of different formats using the Log Conversion Tool on the PlaceEngine website.
- When you check the "Auto Spot" option, Wi-Fi scans will be performed automatically and at regular intervals.
- Specify the scanning interval (in seconds) using the "Interval" field.
- If you also check the "Update Address" option, an address lookup using your location will be performed by the PlaceEngine server. For normal operation, please do not check this option.
- Check the "GPS Log" option when you wish to also log the data from the on-board GPS device (this feature is still in beta).
- AutoSuspend mode puts the device to sleep in order to cut down battery usage. Pressing this button returns to the main screen and suspends the device. After this, the device will wake-up periodically as specified by "Interval", perform a Wi-Fi scan, and then return to suspend mode. To come out of AutoSuspend mode, either press the power button or tap the display.
Exiting the program
Select "Exit" from the menu to exit.
Website Interaction
After you launch PlaceEngine, you can use the PlaceEngine Map Page and also perform position lookups on websites that use the PlaceEngine functionality.
Installation of Opera Mobile
It is not possible to use Internet Explorer Mobile Edition with PlaceEngine due to a JavaScript compatibility problem. You may download Opera from their website. In particular, if you are using a W-ZERO3, there is a special version of the browser which you must download (see Download Opera for W-ZERO3).
Uninstallation
- If the PlaceEngine Client Software (a.k.a PlaceEngine Mobile) is running then close it.
- Select "Settings" from the Windows Mobile "Start" menu.
- Click the "System" tab and select "Remove Program".
- Select "SonyCSL PlaceEngine" from the list of application and press the "Remove" button.
- Click "Yes" when the program removal confirmation dialog is displayed.